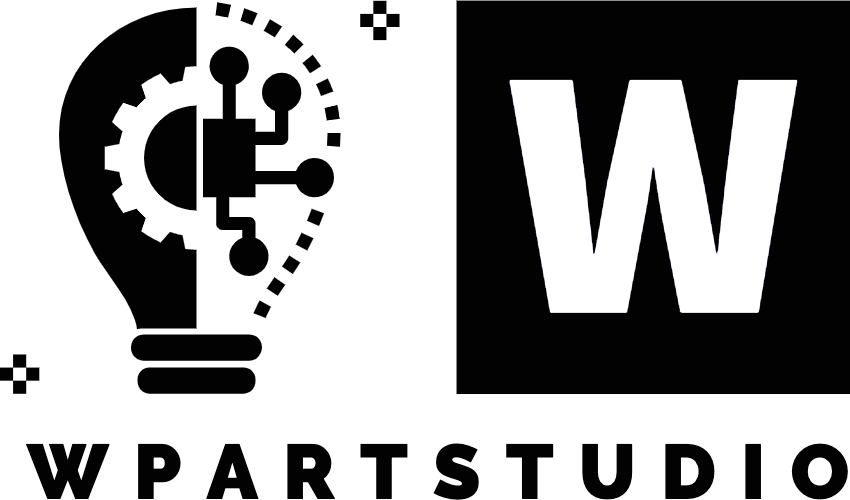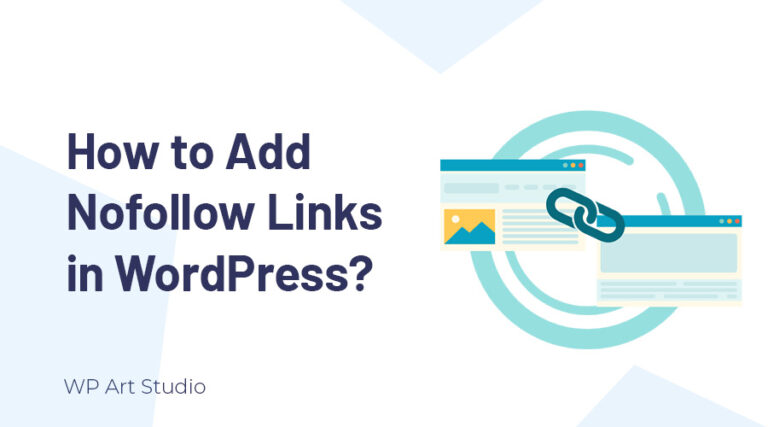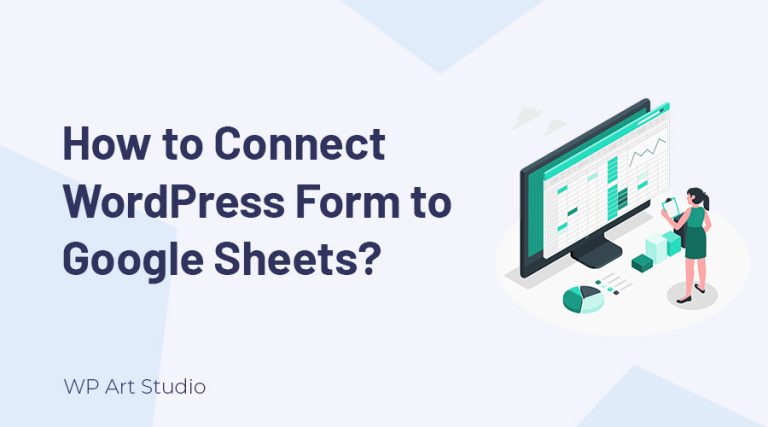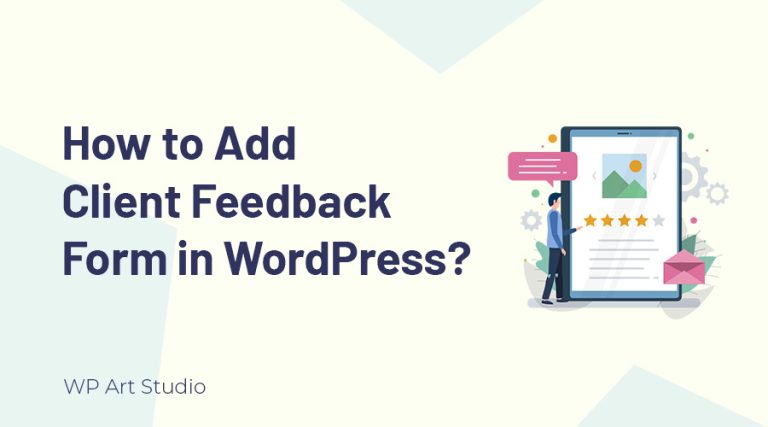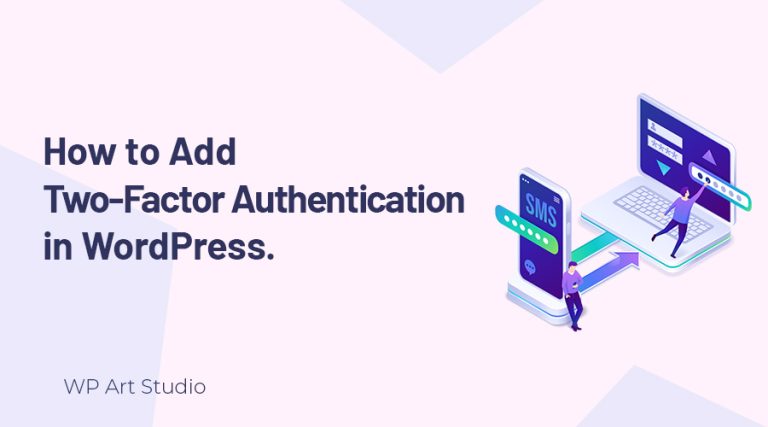Don’t know how to reset WordPress website?

Sometimes we need fresh WordPress installations to start a new site. As a result, you need to install WordPress by creating a subdomain, database, username, etc. that kills time. But if you have an existing website, you can easily get a fresh installation by resetting WordPress.
Resetting a WordPress website can be a quick and effective solution when you want to start fresh with a clean slate. Whether you’re testing new themes or plugins, fixing errors, or simply want to wipe out all the existing content and start anew, resetting your WordPress site can help you achieve your goals.
While resetting a WordPress website might seem like a daunting task, it can be done easily with the right tools and guidance. In this article, I’ll show you how to reset your WordPress website using a plugin without any hassle or manually.
So, if you’re ready to reset your WordPress site, let’s dive in!
Also Check: How to install WordPress on a live server?
Why Need to Reset WordPress Website?
Resetting the WordPress website is an essential process for those who want a fresh and new installation or who need to avoid any potential conflicts or issues with existing content or settings. There are also some reasons to resetting a WordPress website and those are:
Testing new themes or plugins: If you are a developer and want to test new themes or plugins on your website, it’s a good idea to start with a clean slate by resetting your site. This will help you avoid any conflicts or compatibility issues with your existing content or settings.
Fixing errors: If you’re experiencing errors or issues with your website, resetting it can help you start over with a fresh installation of WordPress. This can be especially helpful if you’re dealing with database errors, corrupted files, or other technical issues that are difficult to troubleshoot.
Removing unwanted content: If you have a lot of outdated or irrelevant content on your site, resetting it can help you clean up your website and start fresh with new content.
Starting a new project: If you’re launching a new website or starting a new project, resetting your WordPress site can help you get started with a clean slate and avoid any potential conflicts or issues with your existing content.
Hacked website: If your website is hacked, resetting is very essential to you before restoring the site from the backup file. This resetting provides a fresh WordPress installation and removes all viruses and malware from your site.
Also Check: How to connect the domain with hosting?
How to reset WordPress website?
There are two ways to reset a WordPress website. You can use the plugin and also reset the website manually. Both ways are easy but resetting using a plugin is quite easy and it also saves time. You will get many plugins in the WordPress directory to reset the WordPress website. Here I will show all the reset process (using a plugin and manual) to reset a WordPress website.
Reset WordPress Website using plugin.
To reset the website first, we need to install the resetting plugin. Here I use the WP Reset plugin, so let’s install the plugin. Follow the process:
- Go to WordPress Dashboard → Plugins → Add New
- Search WP Reset Plugin on the search field
- Install and Activate the plugin
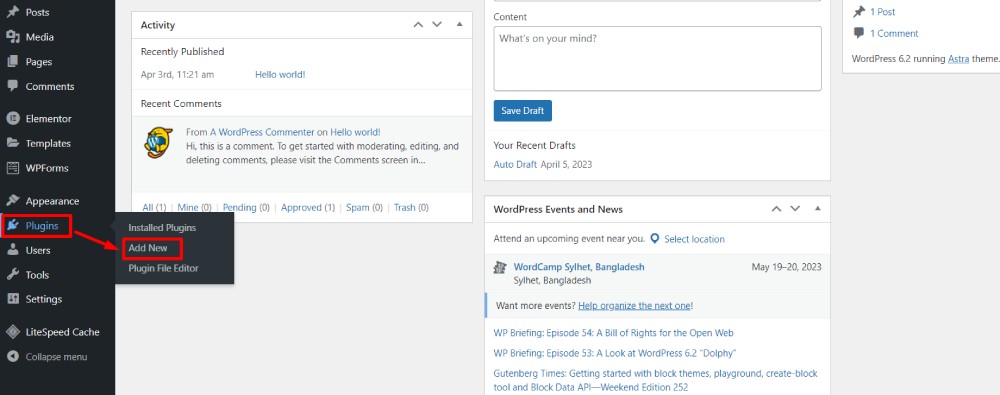
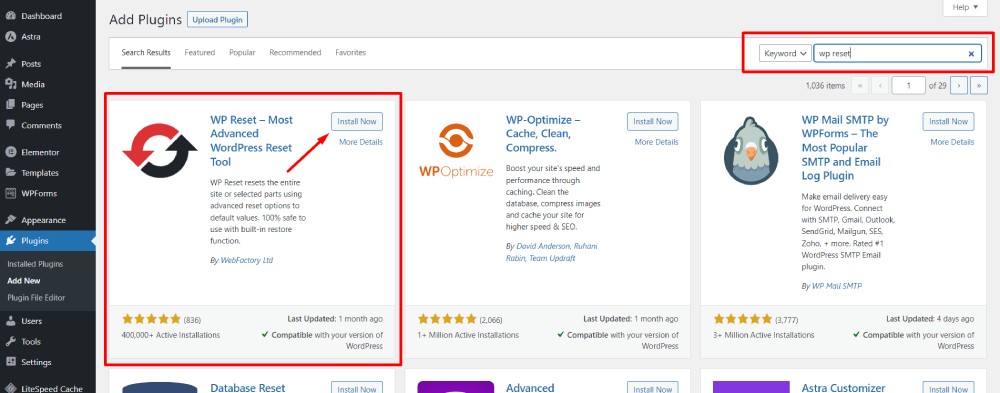
Our plugin was successfully installed. Now let’s see how to reset the website.
- Go to WordPress Dashboard → Tools → WP Reset
- Scroll down and find Site Reset Tab
- Click on create snapshot if you want to backup your database. It’s optional.
- Now type “reset” to the field and click on Reset Site → Reset WordPress
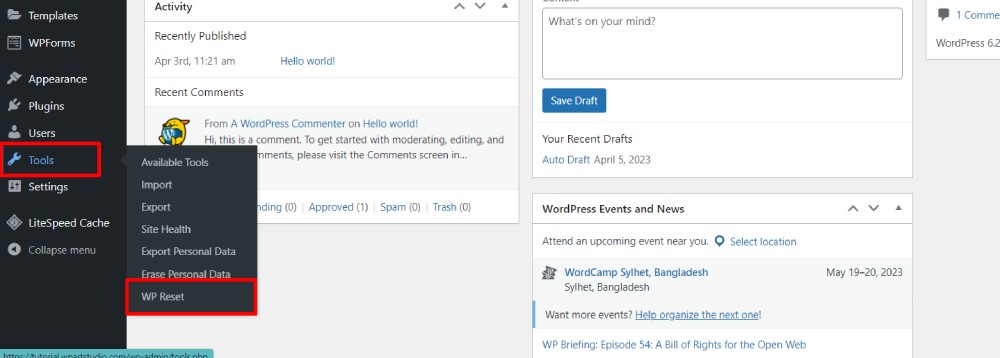
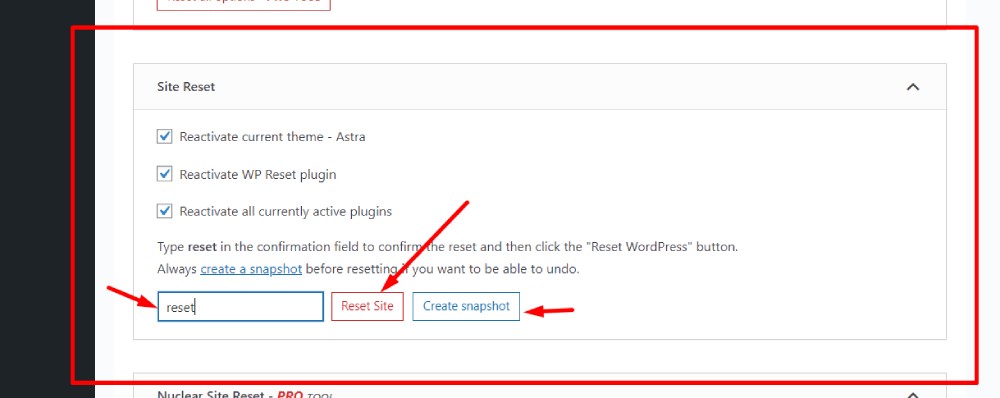
We successfully reset our site and you will be redirected dashboard with a success message and get a fresh installation of WordPress. Now I will show you some more tools of this plugin.
- Go to WordPress Dashboard → Tools → WP Reset
- Click on Tools
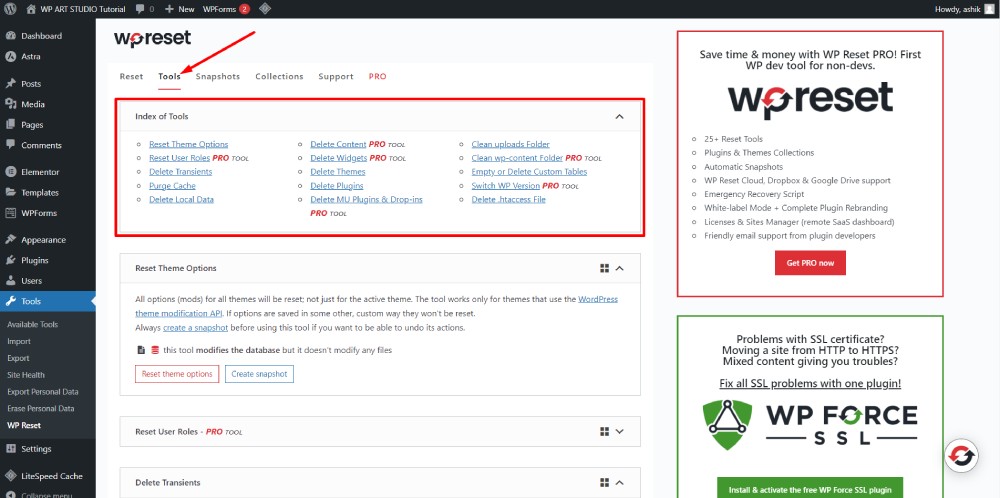
You will see some more tools with free and paid and use them to clean your website.
Reset WordPress website without plugin.
Resetting a WordPress website without a plugin is slightly hard than using a plugin. We need to use Cpanel to reset. Now let’s see the process:
- Go to your website’s Cpanel and find the MySQL database.
- Detect the website database and delete it.
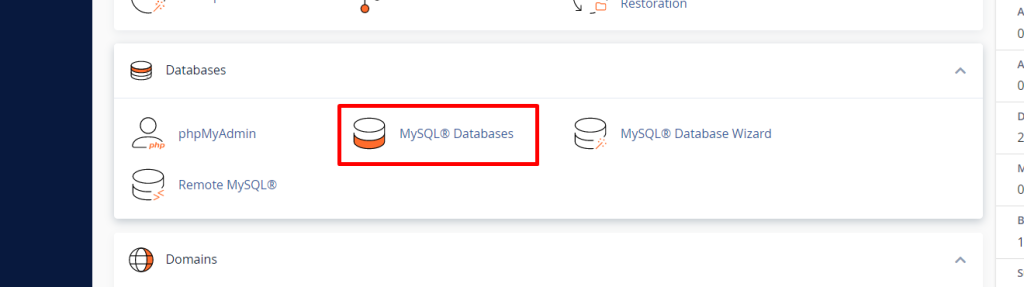
Now create a new database. The database name needs to be similar to the database that you deleted. If you use another name to create the database, you need to update the database name on the wp-config.php file.
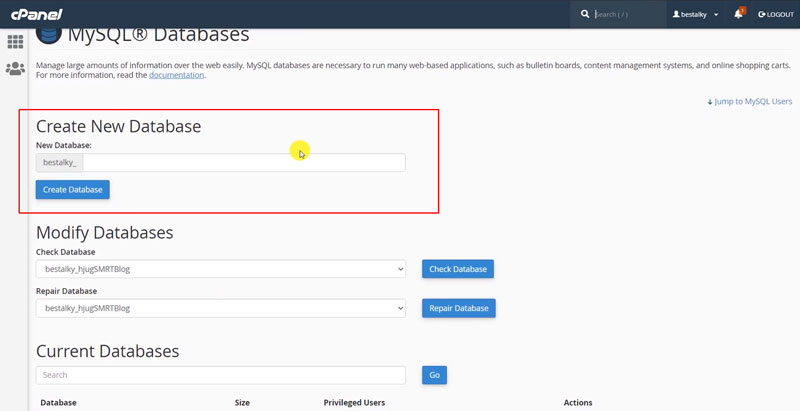
After creating the database successfully, scroll down and find the “user and database adding section” and add the new database with the previous user with all its previous permissions from the dropdown menus.
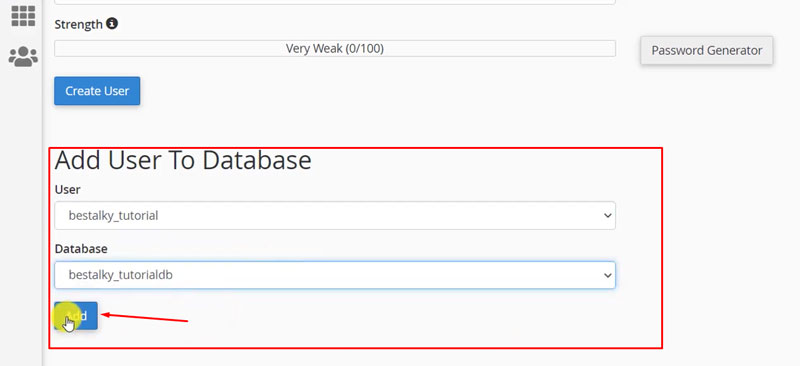
- Now go to file manager from Cpanel.
- Click the public_html folder and delete the wp-content folder.
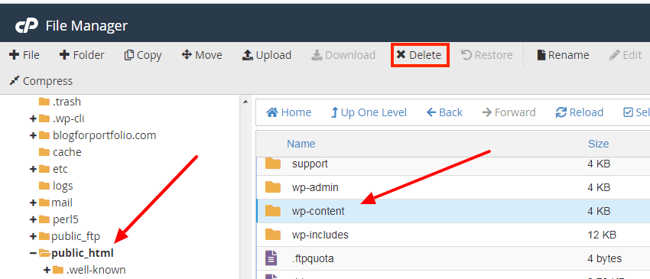
- Now go to the browser’s address bar, and type “yourdomain.com/wp-admin/install.php“.
- You will see a form and fill out the form with the required information.
- Click on Install WordPress.
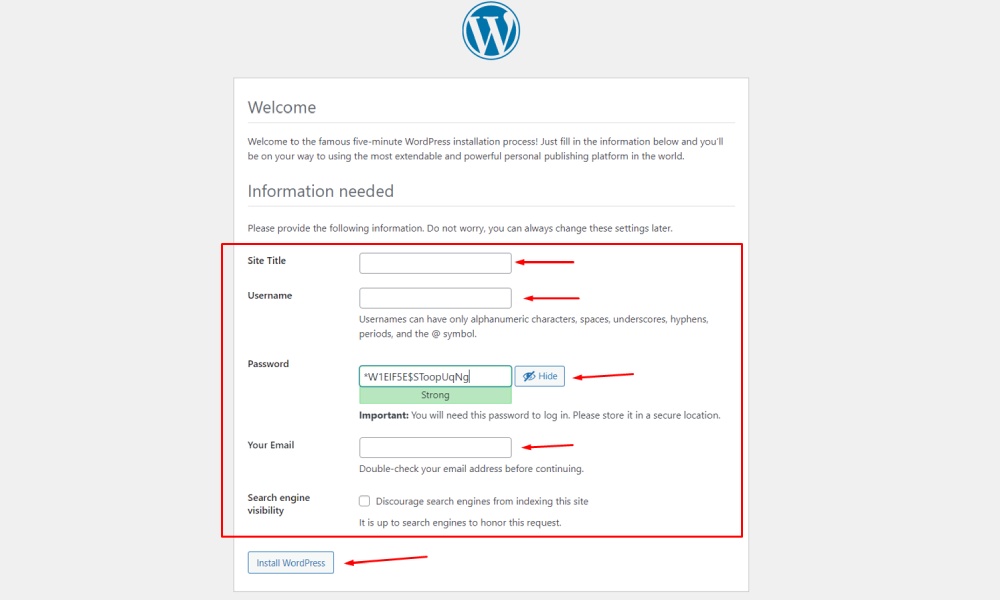
Now your WordPress site reset successfully and you are able to login with the new username and password.
If you need to create a website shortly and don’t know how, you can check our article where we will discuss on How to build a website using WordPress within a short time.
Conclusion
In conclusion, resetting a WordPress website manually can be a daunting task, especially for those who are not technically proficient. So, I recommend you use a plugin. Fortunately, there are many plugins available that make this process much easier.
In this article, I discussed how to reset a WordPress website using the WP Reset plugin. This powerful tool allows you to quickly and easily reset your website to its original state, without having to manually delete all of your content and settings.
Whether you are starting a new project or simply want to clean up your existing site, the WP Reset plugin is an excellent choice. So if you are looking for a hassle-free way to reset your WordPress website, be sure to give it a try!