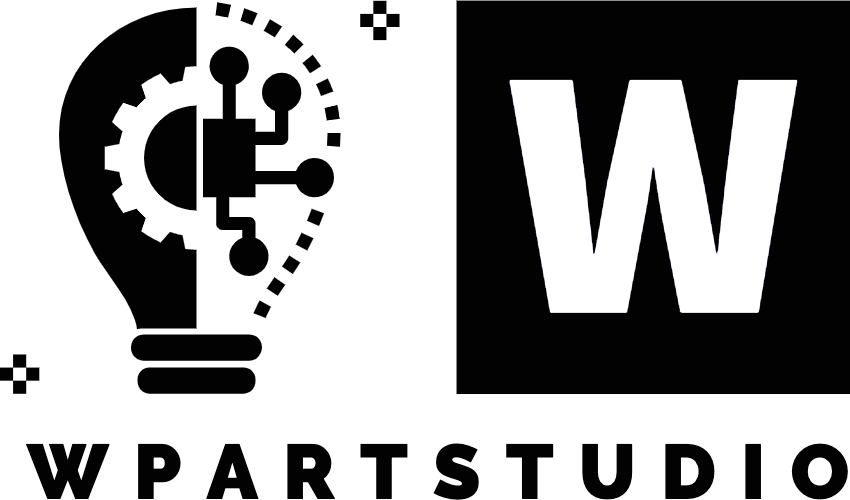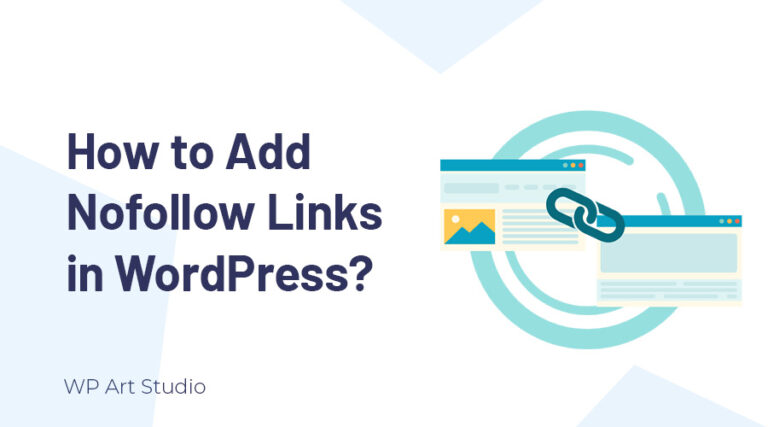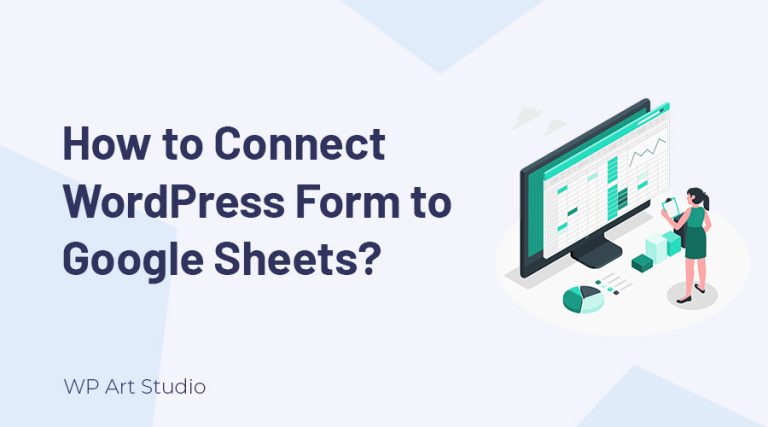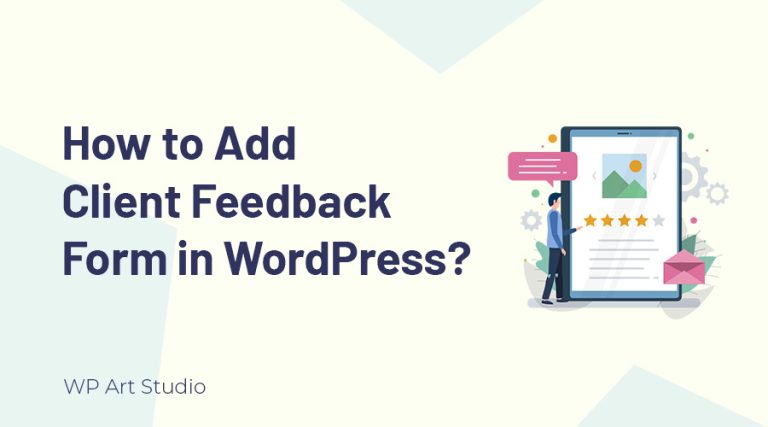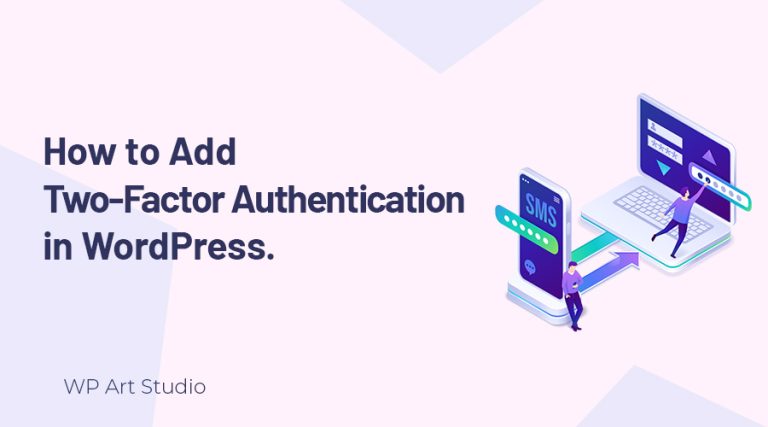Do you want to add Instagram feed to WordPress website?
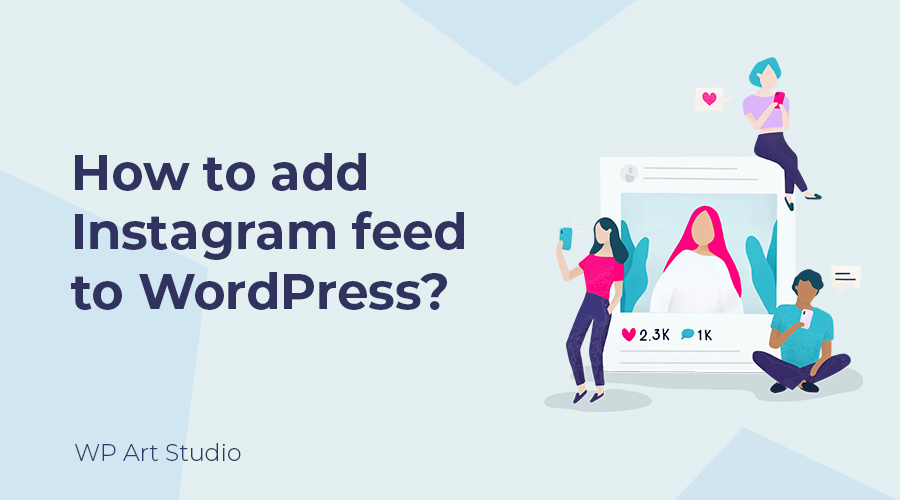
Integrating social media content into your WordPress website is an effective way to engage your audience and showcase your brand’s personality. Among the most popular platforms for visual content sharing, Instagram is very popular.
Adding an Instagram feed to WordPress website, you can enhance its visual appeal and interactivity. In this tutorial, I will show you the complete process of how to add Instagram feed to WordPress website using a free plugin.
So without wasting time, let’s jump to the main topic.
Also read: 5 Best Social Media Plugins for WordPress
Why do we add Instagram feed to WordPress website?
Adding an Instagram feed to WordPress website offers benefits that can enhance your website’s overall appeal and increase your audience on Instagram. It also makes your website more attractive to your visitors and increases user engagement.
Besides, your Instagram feed is continually updated with new posts, that ensure your website always has fresh, current content. You can also invite visitors to engage with your content so that they will like, comment, or share your posts. This interaction can boost user engagement on your site.
Adding a social media feed to WordPress website shows that your brand is active on social media, has a following, and engages with its audience. It also allows you to extend branding to your website.
Instagram feed is also an interactive and engaging element on your website, enhancing the overall user experience. It can keep visitors on your site for longer periods, reducing bounce rates and potentially leading to more conversions.
Also read: 13 Best SEO Plugins for WordPress
How to add Instagram feed to WordPress Website?
Implementing an Instagram feed to WordPress website is not hard. If you have some technical knowledge, this is very easy for you. However, if you are a fresher, Don’t worry, by following this process, you can easily setup integrate it into your WordPress website. So follow the steps:
Step 1: Installing Instagram Feed Plugin
There are lots of plugins available to add Instagram feed to your website. Here we use “Smash Balloon Social Photo Feed” plugin. To add this plugin, Go to WordPress dashboard ➜ Plugins ➜ Add New. Now search the “Smash Balloon Social Photo Feed” plugin at the top right. You will see the plugin and now Install and Activate the plugin.
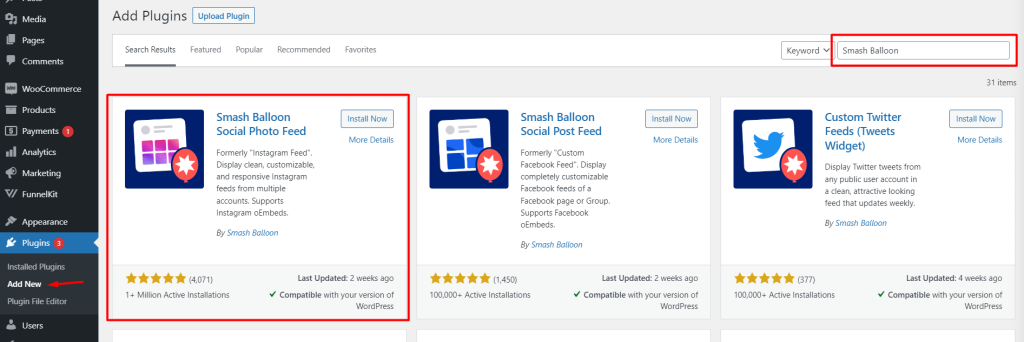
Step 2: Connect the plugin with Instagram Account
After activating the plugin, you will see the setup wizard. You can set it up from there but I will show you here from setting. To skip setup widger click on Launch the setup wizard ➜ Exit setup.
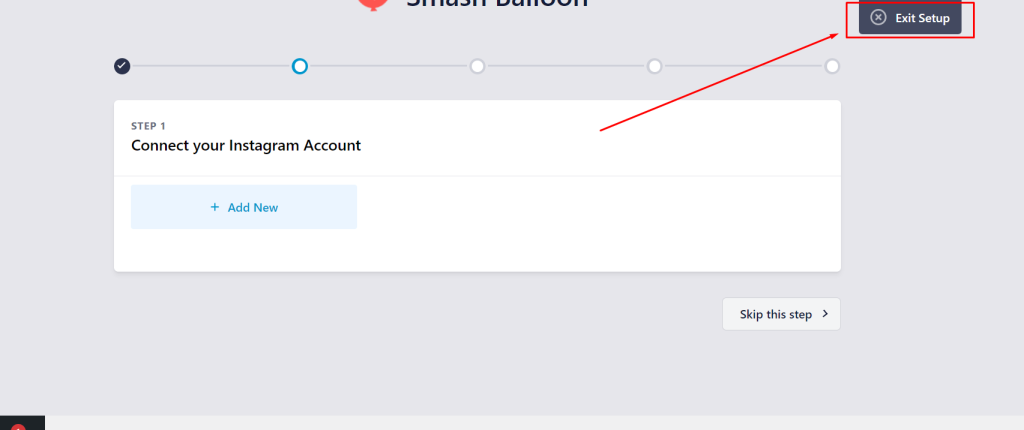
To connect this plugin with your Instagram account, go to WordPress Dashboard ➜ Instagram Feed ➜ Settings. In the general tab, you will see the “Manage source” option to add an Instagram account to your WordPress website. Now click on Add Source.
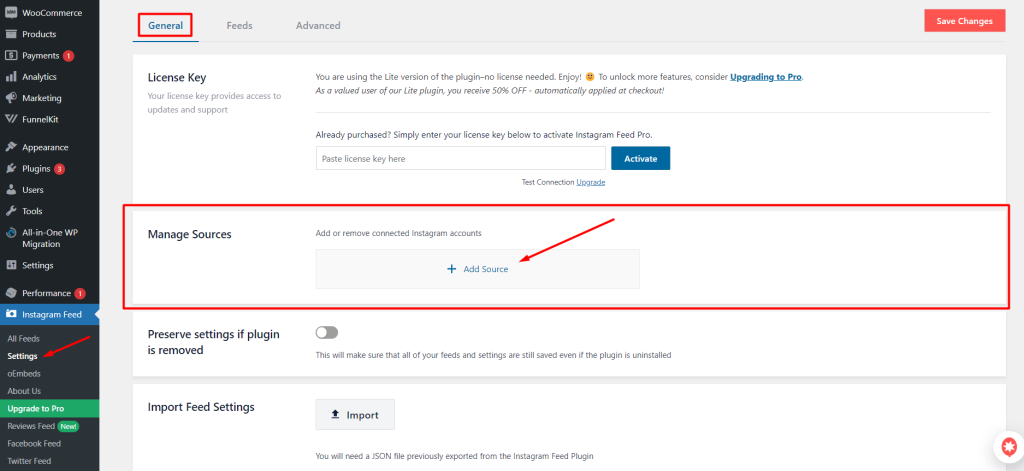
You will be redirected to the Smash Balloon Authentication page to connect to your Instagram account. Here are three steps. In the first step, you need to select your Instagram account type. Here I use my personal Instagram account.
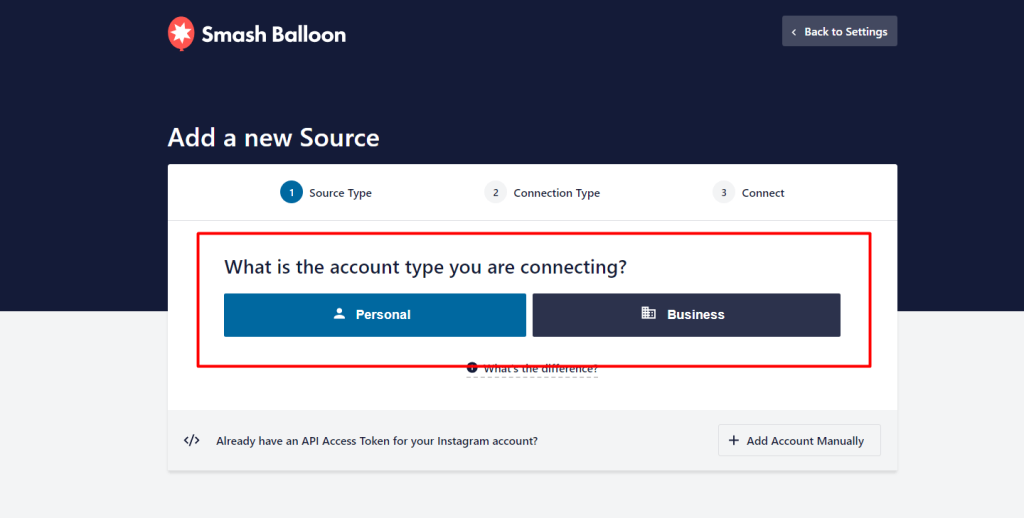
If you are not logged in to Instagram from your current browser, you will see the Instagram login page. After login, you will see a popup and click on connect with Instagram button.
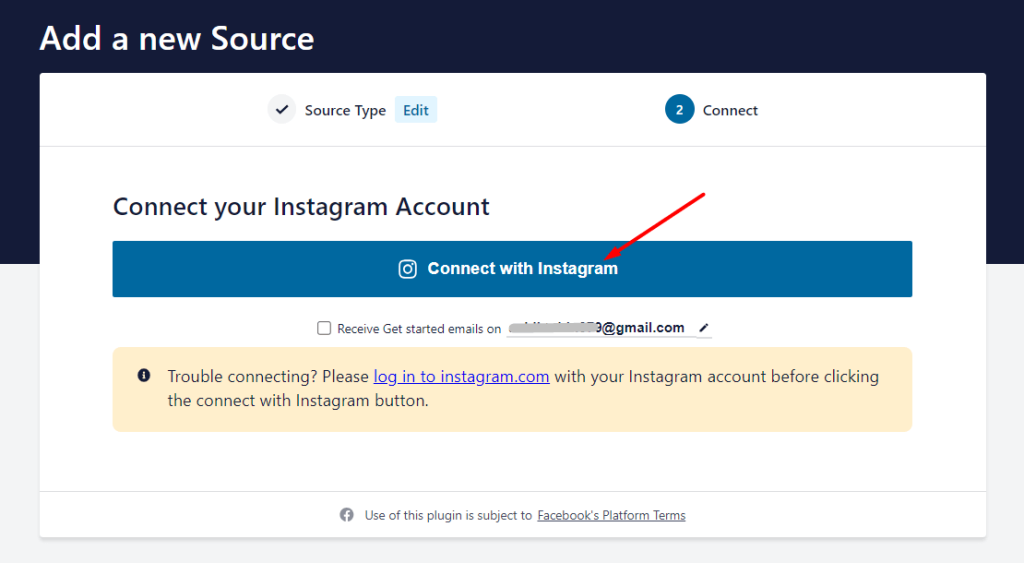
Now you need to allow this plugin to connect with your account.
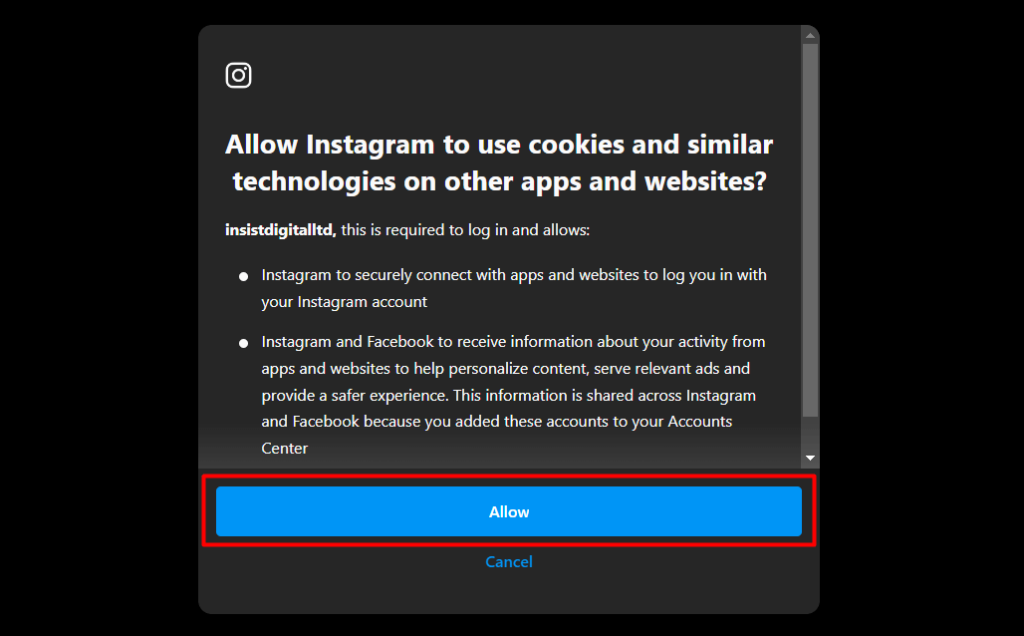
Then you will see a security confirmation popup and click on Yes, It is my domain.
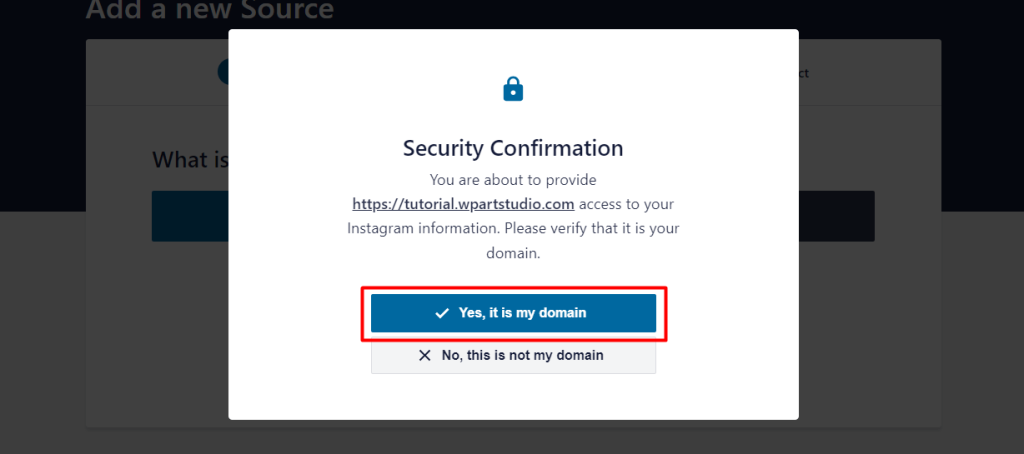
You will be redirected to the setting page and you will see your connected account.
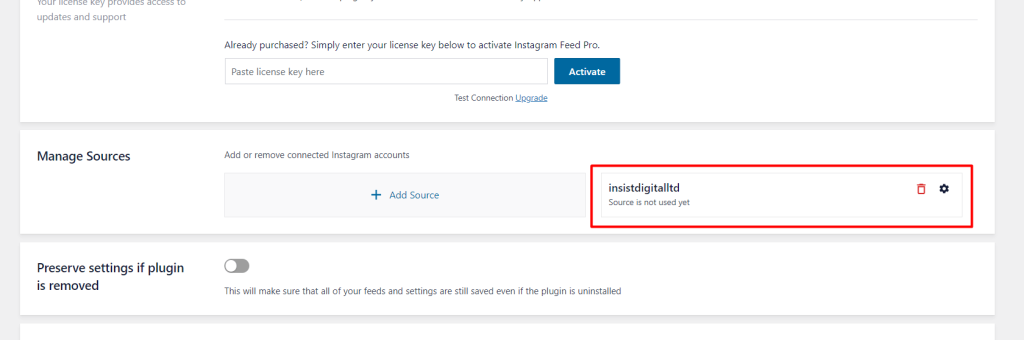
Step 3: Create Instagram feed
So our plugin installation and connection with Instagram is done. Now we need to create the Instagram feed. To create the Instagram feed, go to WordPress Dashboard ➜ Instagram Feed ➜ All Feeds. After redirecting, you will see add new button at the left top side. Click on the Add New Button and then the Next button

Now select the source. If you connect multiple accounts, you can select them to display the feed. Here I use one account. Now click on the Next button.
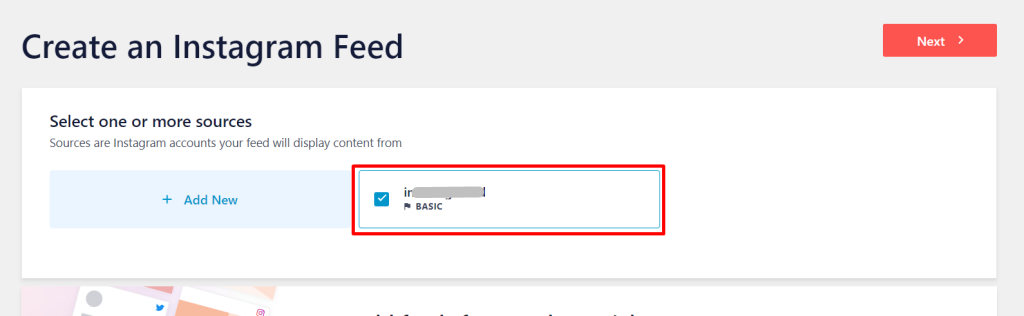
You will be redirected to the Feed Building page. You can see customization and settings options. From the customize tab, You can change layout, color, header, posts, load more and follow button color. Besides, from the settings tab, you can select source, filter, short, and more. Once customization is done click on the Save button at the top right. Now click on the Embed button and copy the shortcode.
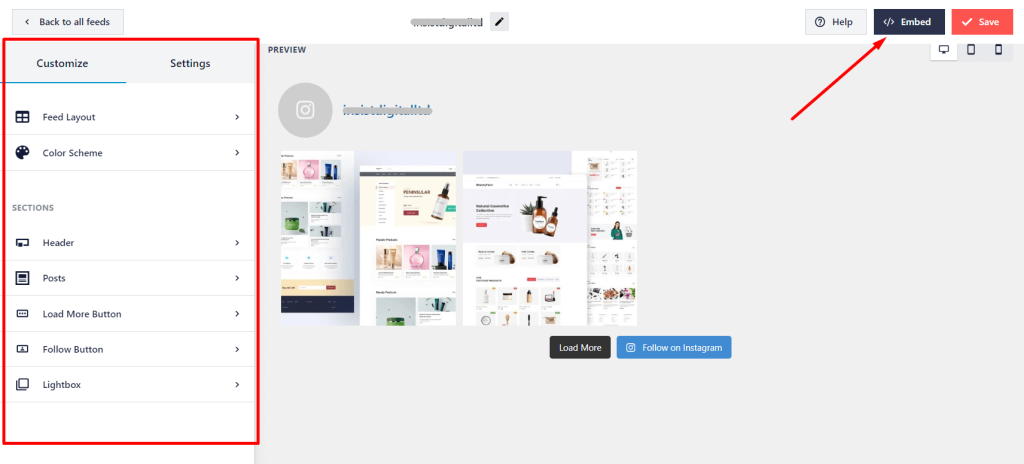
Note: The free version of “Smash Balloon Social Photo Feed” offers some limited features. If you want to unlock all the features, you need to purchase the pro version.
Step 4: Implement Instagram feed to a page.
To add the feed to any page, go to WordPress Dashboard ➜ Pages ➜ All Pages and create or edit the page where you want to display the Instagram feed. Now add the shortcode block, paste the shortcode, and update/publish the page Here I create a sample page and implement it there.
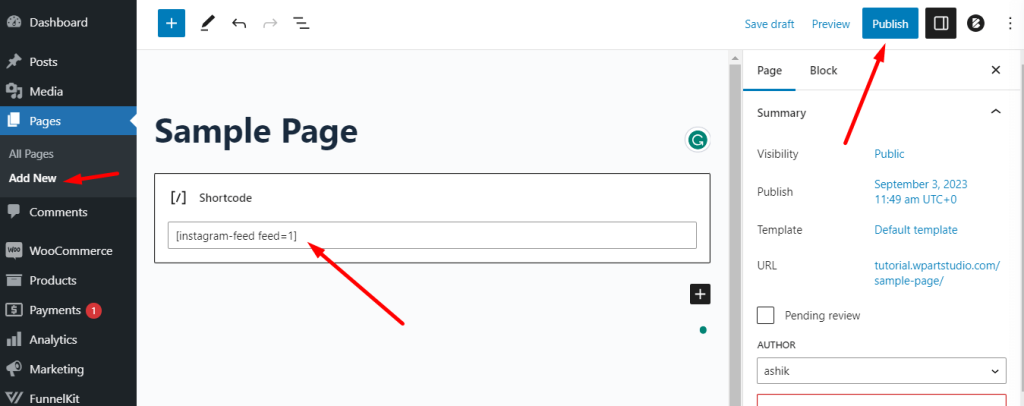
Also read: How to add social icons to WordPress website?
Conclusion
Integrating an Instagram feed into your WordPress website is a smart way to connect with your audience, enhance your brand’s online presence, and keep your website content dynamic. It will help to increase user engagement on your website.
Above I use the free version of Smash Balloon photo feed that offers some limited features. If you purchase the pro version, you can use all the features that allow you to create a more customizable Instagram feed.
By following the steps outlined in the guide, you can easily add an Instagram feed to the WordPress website. So implement it now to enrich your website, connect with your audience on a deeper level, and stay ahead in the world of digital marketing and content presentation.
You can also read our other article to learn more helpful tutorials to improve your website.